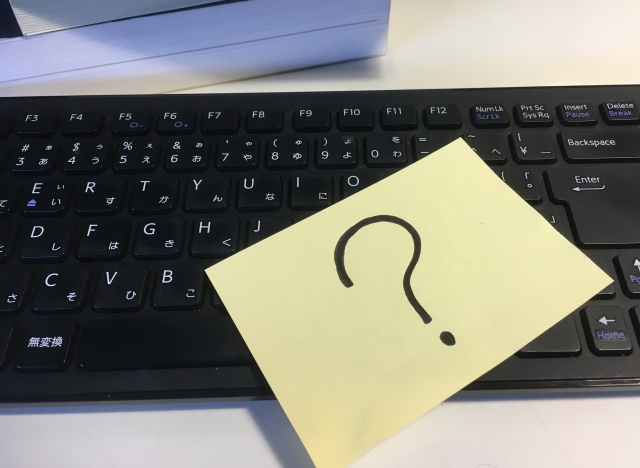Wordに突然現れる謎の線──原因と対処法をわかりやすく解説!

Wordで文章を入力していると、突然見慣れない線が現れて「え、なにこれ?」と戸惑ったことはありませんか?
特に、細い点線や太い横線などが急に表示されて、驚いた経験のある方も多いのではないでしょうか。
場合によっては、作成済みの文書にもこの線が影響して、レイアウトが崩れてしまうことも。
「下線を設定した覚えなんてないのに…」と困ってしまうこともありますよね。
実はこうした線、Wordの「自動書式設定」が原因で表示されていることが多いんです。
特定の記号や入力パターンに反応して、Wordが自動的に罫線や下線を挿入する仕組みになっているのです。
この記事では、意図しない線が表示される仕組みと原因をわかりやすく解説し、その削除方法や、再発防止のための設定変更についても詳しくご紹介します。
「よくわからない線に悩まされている…」という方は、ぜひこの記事を参考にして、スッキリ快適なWord環境を整えましょう!
Wordで突然現れる線の原因と表示パターンを解説
文書を作っていると、意図していない線が突然出てきて戸惑うことがありますよね。
「設定なんていじってないのに、なんで勝手に線が…?」と不思議に思ったことがある方も多いはず。
よく見られるのは、入力直後に文字の下に現れる点線や実線。線の太さや種類もさまざまで、細い直線から太い点線までいろいろあります。
たとえば、単語を入力して確定した直後に、文字の下に線が引かれてしまうことがあります。
さらに厄介なのは、その線が今入力中の部分だけでなく、すでに打ち終えた箇所にも影響を及ぼすケースがあることです。
また、Enterキーで改行した直後に、前の行に線が入るということもあります。
これらの線は、一時的な表示の不具合であることもあり、文書を保存してから一度閉じて再度開くと消えていることも少なくありません。
とはいえ、何度も繰り返すと毎回の対応が面倒になりますよね。
だからこそ、原因をしっかり把握し、根本的に解決するための対策が必要なんです。
なぜWordに線が出るの? 背景の仕組みを理解しよう
突然現れる線の正体には、いくつかの原因があります。
まず考えられるのは、Wordのアップデートに伴う不具合です。
アップデートによって新機能が加わる反面、意図しない不具合が起こることもあります。
もうひとつのよくある原因が、「自動書式」や「自動校正」の機能。
これらは入力内容に応じて自動的に書式を適用してくれる便利な機能なのですが、思わぬ形で線が挿入されることもあります。
また、外部ソース(たとえばWebサイトや他のWordファイル)からのコピー&ペーストによって、元の書式まで貼り付けられてしまい、表示が乱れるケースもあります。
さらに、Wordのテンプレート(Normal.dot)ファイルが破損している場合にも、同様の問題が発生することがあります。これは特に古いバージョンのWordでよく見られます。
まず最初にチェックしたいのが、「ホーム」タブにある下線ボタンの状態です。
知らないうちにオンになっていると、文書全体に下線が反映されることもありますよ。
表示された線の対処方法
ここからは、線が表示されたときの具体的な対処法を見ていきましょう。
まずはここから:下線設定を確認
文書全体を選択して、「ホーム」タブの下線ボタンがオン(青く表示)になっていないかチェック。オンになっている場合はクリックして解除しましょう。
Wordを最新の状態に更新する
古いバージョンを使っていると、アップデートで解消される不具合に遭遇しているかもしれません。Wordを最新バージョンにアップデートしてみましょう。
自動書式・自動校正の設定を見直す
「ファイル」→「オプション」→「文章校正」→「オートコレクトのオプション」から、「自動書式」や「自動書式設定中」の項目を確認。不要な設定にチェックが入っていれば外しておきましょう。
一時的な回避策:保存して再起動
一時的な表示バグの場合、文書を保存してWordを再起動するだけで線が消えることもあります。
改善しない場合:Microsoftへの報告
すべて試しても解決しない場合は、「フィードバック」機能を使ってMicrosoftに不具合報告をしてみるのもおすすめです。
古いWordを使っている場合:テンプレートの初期化
テンプレート(Normal.dot)が破損していると問題が繰り返されることがあります。テンプレートを初期化(削除して再生成)することで改善されることも。
補足:下線とグリッド線の違い
下線は文字の下に表示され、印刷にも反映されます。
一方で、グリッド線は表や図形の補助線で、印刷には出力されません。混同しないよう注意が必要です。
まとめ
Wordで突然現れる謎の線。実は、設定のミスや自動機能の影響、あるいはソフトの不具合などが原因で起こっていることがほとんどです。
まずは下線や自動書式の設定を確認し、必要であればアップデートや設定の見直しを行いましょう。
それでも解決しない場合は、テンプレートの初期化やMicrosoftへの問い合わせなども検討してみてください。
この記事を参考に、予期せぬ線の悩みを解消して、ストレスのないWord作業環境を整えていきましょう!